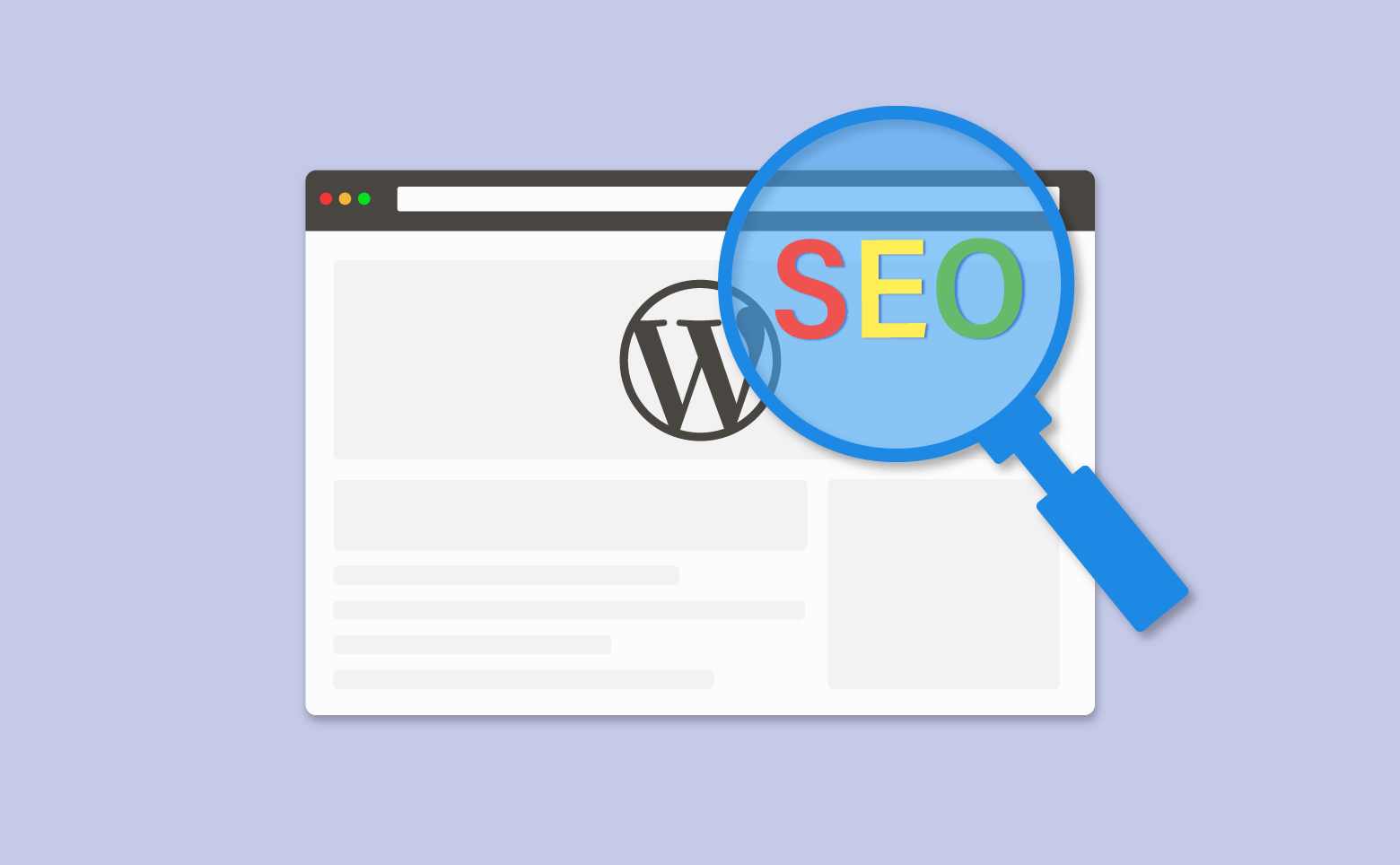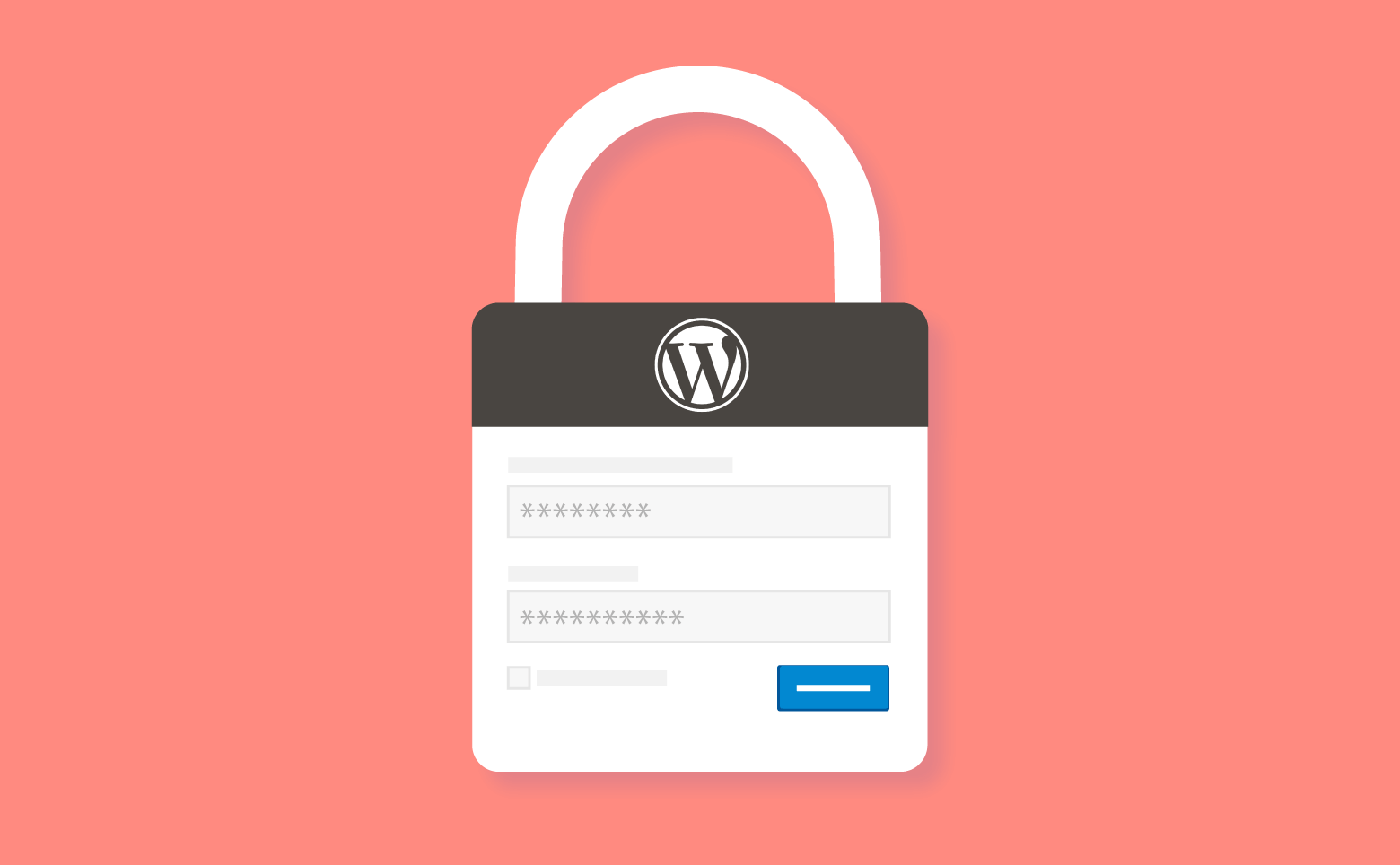オーストラリアの調査会社「Q-Success」が発表したデータによると、2019年現在で全世界のWebサイトの30%は「WordPress」で作られており年々伸び続けているそうです。
したがって、情報も多く出回っているためブログやオウンドメディアなどでWordPressを利用しはじめた方など、下記のような疑問を持ちはじめた方も多いのではないでしょうか。
- 「SEO内部対策についての情報がありすぎてよくわからない」
- 「WordPressはSEOに有利なはずではないのか?」
- 「いいコンテンツなのに上位表示されないのはなぜ?」
たしかにWordPressはSEOに有利と言われていますが、標準のままでは大きな効果は望めません。よって、せっかくいいコンテンツを書いたとしてもGoogleからの評価が低くなってしまいます。
そこで必要になるのがSEO内部対策です。適切なSEO内部対策をすることで精魂込めてつくったコンテンツがきちんと評価されて、検索結果の上位に表示されやすくなります。
私は、オリジナルで制作したこのサイトのほかにも、テンプレートを利用して複数のサイトをつくったことがあります。その結果、SEO内部対策は検索順位に影響をあたえる重要な施策だとわかりました。
この記事の内容をやってみることで、WrodPressのSEO内部対策で悩むことはなくなり、質の高いコンテンツの作成に集中できます。ひとつずつ丁寧に対策していきましょう。
WordPressのSEO内部対策の基本方針
SEO対策 = Googleの検索エンジン対策といっても過言ではありません。検索エンジンのシェア率はGoogleが9割をしめているからです。したがって、Googleの考えにのっとって設定することで結果がでやすくなります。
SEO内部対策はユーザーの満足度が重要
では、Googleはどのような方針なのかというと「ユーザーの満足度を第一に考える(ユーザーファースト)」ということに集約されます。この姿勢は、「Goolgeが掲げる10の真実」という公式文章の一番はじめに以下のように書かれていることからもわかります。
1.ユーザーに焦点を絞れば、他のものはみな後からついてくる。Google は、当初からユーザーの利便性を第一に考えています。新しいウェブブラウザを開発するときも、トップページの外観に手を加えるときも、Google 内部の目標や収益ではなく、ユーザーを最も重視してきました。Google のトップページはインターフェースが明快で、ページは瞬時に読み込まれます。金銭と引き換えに検索結果の順位を操作することは一切ありません。広告は、広告であることを明記したうえで、関連性の高い情報を邪魔にならない形で提示します。新しいツールやアプリケーションを開発するときも、もっと違う作りならよかったのに、という思いをユーザーに抱かせない、完成度の高いデザインを目指しています。
出典:「Googleが掲げる10の真実」
また、サイト制作者向けに公開しているガイドライン「ウェブマスター向けガイドライン」では次のように書かれています。
検索エンジンではなく、ユーザーの利便性を最優先に考慮してページを作成する。
出典:「ウェブマスター向けガイドライン」
SEO内部対策というと、いかに検索エンジンを攻略するかという思考になってしまいがちですが、それだと検索上位をとることは難しいでしょう。ユーザーファーストにならないからです。
したがって、この記事では長期的に上位表示されるサイトにするために、「SEO対策 = Googleの検索エンジン対策 = ユーザーの満足度を高めるための対策」という視点でSEO内部対策について解説していきます。
SEO内部対策をはじめる前に
SEO内部対策について解説していく前に、頻繁に使うことになるプラグインをご紹介しておきます。それが、「All In One SEO Pack」です。
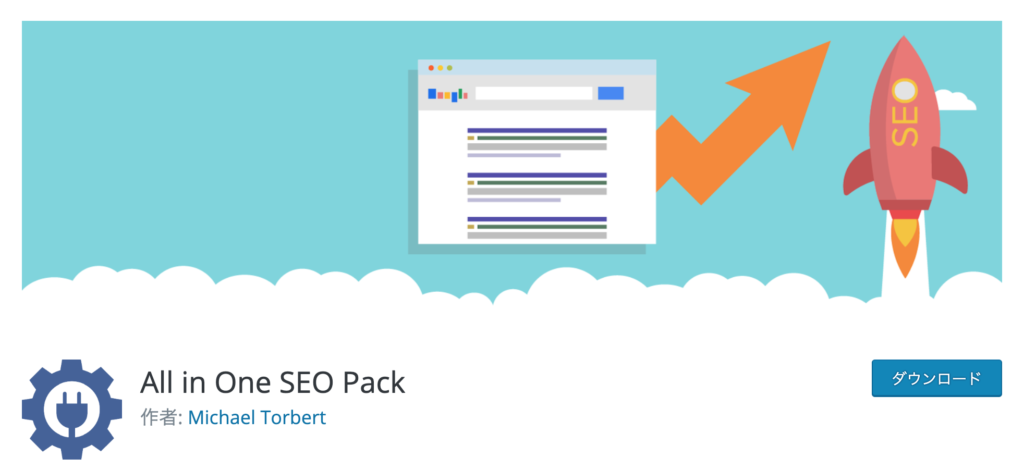
「All In One SEO Pack」はSEOに便利な機能が詰まったWordPress用の無料プラグインです。たとえば、記事ごとにSEO用の設定をしたり、URLの重複を防いだりなどSEOには必須の設定がつまっています。
SEO内部対策をするうえで重要なプラグインなので、ぜひインストールしておいてください。
SEO内部対策①:クローラビリティを高める
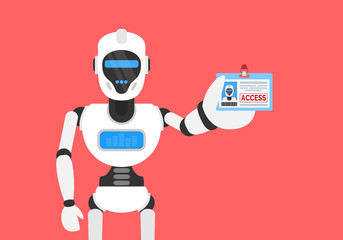
はじめに、クローラビリティを高める施策をします。クローラとはウェブサイトの情報を集めるロボットのことです。このクローラーにとってのサイト内の回遊しやすさや、構造のわかりやすさのことを「クローラビリティ」といいます。
クローラビリティが低いと、検索エンジンにインデックスされなくなってしまうので適切に対策しておきましょう。
GoogleにXMLサイトマップを送信する
サイトマップは2種類あります。ひとつはユーザーに見てもらうためのサイトマップ、もうひとつがGoogleに送信するためのものです。XMLサイトマップはGoogleにサイトの構造を知らせる、クローラーのためのサイトマップです。
これを送信しないとそもそもクローラがサイトを訪れてくれないので、誰にも見てもらえないサイトになってしまいます。サイトを作ったら必ず設定しておきましょう。
Google XML Sitemaps
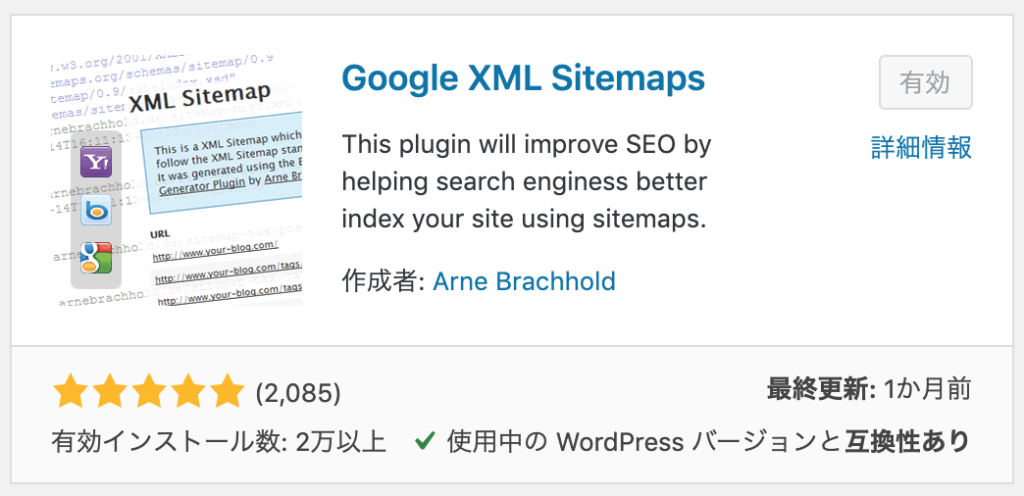
XMLサイトマップは自分でつくれますが、自動で作成と更新してくれるプラグインがあるので利用しましょう。それが「Google XML Sitemaps」というプラグインです。
設定方法はWebマーケティングメディアの「ferret」さんの記事が参考になります。
Google XML Sitemapsとは?WordPressサイトマップを自動送信できるツールの使い方を解説
Googleにサイトマップを登録する
「Google XML Sitemaps」をつかうことで、サイトマップの作成と更新を自動でしてくれますが、すぐに反映されるわけではありません。そこで、自らGoogleにサイトマップを登録するこで、クローラがサイトに訪問するまでの時間が短縮できますのでやっておきましょう。
手順は下記の通りです。
- 「Google Search Console」にログイン
- メニューの「サイトマップ」をクリック
- 「新しいサイトマップの追加」欄に「サイト名/sitemap.xml」を入力
- 「送信」ボタンを押す
クローラがスムーズにサイト内を巡回できるようにする
XMLサイトマップを送信することで、クローラがサイトの存在に気づいて訪問してくれます。しかし、クローラがサイトに来てくれても、巡回がうまくできずに帰ってしまうことがあります。
そうなると、サイトの記事がインデックスに漏れてしまい、検索結果に反映されないため、ユーザーに見つけてもらえません。
そこで、来てくれたクローラが快適にサイトを巡回できるような設定が必要になります。
サイト構造を全ページ2クリック以内でたどりつけるようにする
サイトの構造は上の図のように、全ページに2クリック以内でたどりつけるようにしましょう。これにより、クローラがサイトの構造を把握するために何度も巡回する必要がなくなるため素早くインデックスされるようなります。
また、後述する「パンくずリスト」を設置したさいにも、ユーザーにとって階層がわかりやすくなるため、2クリック以内のサイト構成にすることで満足度を高めることになります。
パンくずリストを表示する
パンくずリストを表示させることで、検索エンジンとユーザーにとってわかりやすいサイトになります。上位表示されているサイトには必ずと言っていいほど使われているので、表示させるようにしましょう。
利用しているWordPressテーマによっては機能がついていないものがあります。その場合は「Breadcrumb NavXT」というプラグインをインストールして、パンくずリストをサイトに組み込んでください。
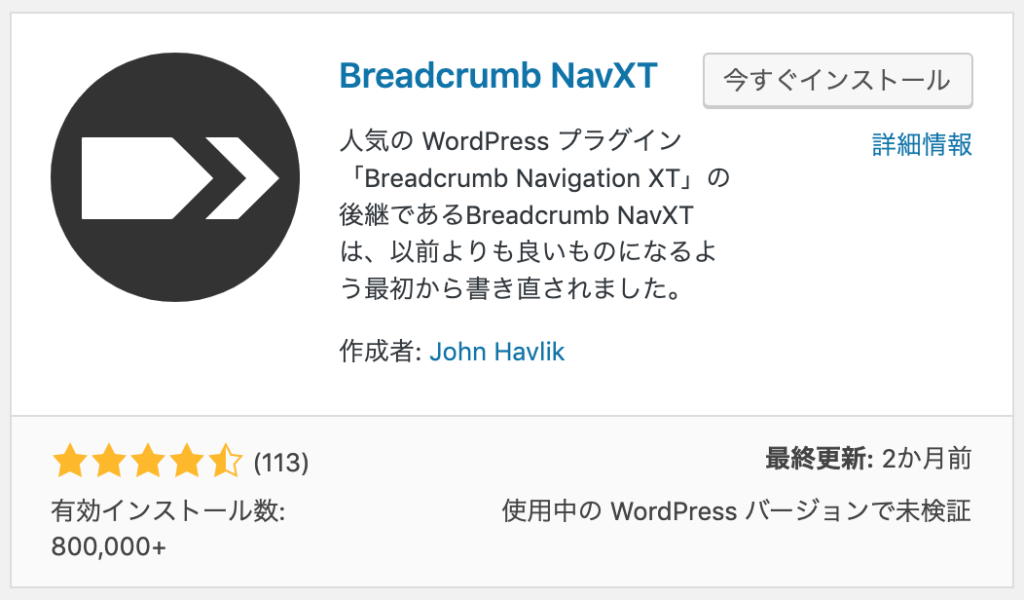
ちなみにこのサイトでは、プラグインを使わずにパンくずリストを表示しています。自分でカスタムできるのであれば、組み込んでしまったほうがサイトの動作も軽くなりますし、デザインの自由度もあがるのでオススメです。
また、今回は割愛しますが「構造化マークアップ」という方法を使うとパンくずリストが検索結果に表示されるようになります。URLだけが表示されるよりもユーザーが理解しやすくなるため、アクセス数のアップが期待できます。
ドメイン(URL)を正規化をする
ドメインの正規化とはアクセスできるドメインを統一するということです。なんの対策もしない状態だと、サイトのトップページにアクセスできるURLが下記のように複数存在してしまいます。
- 「example.com」
- 「www.example.com」
- 「www.example.com/index.html」
- 「www.example.com/index.php」
このままだと、クローラに重複ページとして扱われてしまうため、サイトの評価を大きく落とします。そこで、ドメインを正規化をすることでコンテンツのURLを一つに統一する必要があります。
基本的には上述した「All In One SEO Pack」を導入していれば、正規化されているはずなので問題ありません。いちおう、「一般設定」の「Canonical URL」にチェックが入っているかを確認しておきましょう。
内部リンクのアンカーテキストを適切に設定する
内部リンクとは同じサイト内のページをつなぐリンクのことです。この内部リンクにテキストが設定されていれば、リンク先がどのようなページなのかがわかります。
内部リンクにわかりやすいテキストを設定すると、ユーザーが理解しやすいだけではなく、クローラにリンク先のページを伝えることになるので、適切に設定しておきましょう。
次のようなものはNGです。
- 「こちらからどうぞ」などリンク先の内容がわからないもの
- URLをそのまま貼り付けている
- テキストと全く関係のないサイトにリンクされている
たとえば、「内部リンクのNGリスト」などリンク先の内容がわかりやすいテキストを設定しましょう。
外部リンクを管理する
サイトの外へのリンクも内部と同じく、アンカーテキストは適切に設定します。そのうえで、リンク先のページがなくなっていたり、リンク先のページが検索エンジンからの評価が低いページだったりすると、自分のサイトの評価が下がってしまうので注意しましょう。
外部リンクはコンテンツの数に応じて増えていくので、手動で確認していくのは大変です。そこで、「Broken Link Checker」というプラグインがおすすめです。このプラグインを設定しておけば、自動でリンク切れを通知してくれます。
ただ、常時アクティブにしておくとサイトが重くなる可能性があるので、通常はオフで、定期的にアクティブに切り替えるようにすることをオススメします。
ナビメニューをテキストに、ページネーションは数字にする
サイトのヘッダーにあるナビメニューは画像ではなくテキストに、過去記事を見るためのページネーションは「次の記事一覧へ」などではなく数字で設定しましょう。
そうすることでクローラがサイト内をスムーズに巡回できるからです。
SEO内部対策②:コンテンツのマッチング精度をあげる設定
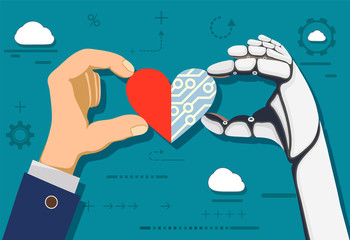
ここからは、対象のユーザーが検索したときに「このコンテンツはあなたの求めているものだよ」ということを適切に伝えるための設定をしていきます。
コンテンツのURLを人が見ても意味がつかめるように設定する
URLは検索結果やSNSでシェアさせる際にも目に入ります。よって、URLを見ただけでもおおまかに内容が予想できるものが好ましいです。
WrodPressのデフォルトだと、記事名の日本語がURLになってしまいます。これだと、シェアされるときなどに文字化けしてしまうので変更しましょう。
WordPressの「設定」→「パーマリンク設定」で変更できます。一覧の中から「投稿名」を選んで保存してください。すると、記事を投稿するときに個別のURLを指定できるようになっています。
ここで記事の内容を表すアルファベットを使ったURLを指定してください。たとえば、この記事であれば「/perfect-innner-seo」としています。
コンテンツごとにdescriptionメタタグを設定する
descriptionメタタグはその名の通り、記事についての説明文のことです。検索結果に表示されていて、ユーザーがページを選ぶときに重要となるので適切に設定しましょう。
こちらも「All In One SEO Pack」がインストールされていれば、記事の作成画面である「投稿の編集」の下部で設定できるようになっています。
見出しタグを適切に設定する
HTMLの「h1」「h2」「h3」といったタグのことを見出しタグと呼びます。これらがいい加減に設定されているとクローラが文章構造を把握できず、データベースへのインデックスがうまくいきません。
特に重要なのが、「h1」タグです。h1タグに検索してほしいキーワードが入っていないと、ユーザーが検索したときに表示されませんので必ずキーワードを入れましょう。
見出しタグを適切に設定して文章構造をハッキリさせることで、ユーザーにもクローラにもわかりやすいサイトになり、SEO効果が高まります。
画像のファイル名を設定する
画像のファイル名もURLと同じように、意味がわかりやすいアルファベットに変更しておいたほうがいいでしょう。Googleの画像検索からサイトへの流入が期待できます。
画像のalt属性を設定する
ブラウザの設定などで画像が表示できないときに、代わりに表示されるのがalt属性です。ここに画像の説明文を入れておくことで、ユーザービリティがあがるので設定しておいたほうがいいでしょう。
ユーザーにとって価値のある関連記事を表示させる
ユーザーが記事を読み終わったあとに、記事の内容に関連する記事のリンクを貼ることで、ユーザーがより深く広く問題を解決できます。クローラからみても記事同士の関連を理解できるため、SEOに影響します。
表示させるにはプラグインを使う方法が一般的ですが、できれば手動でコードを追加した方がいいでしょう。本当に関連しているリンクだけをはりつけるられるからです。
SEO内部対策③:コンテンツの低評価リスクを下げる
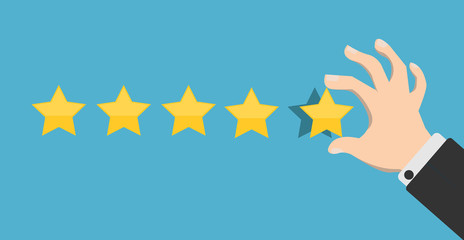
ここまではどちらかというと攻めのSEO内部対策でした。ここからは守りのSEO内部対策について解説していきます。コンテンツ質が高いにもかかわらず検索エンジンで上位に表示されない原因についての対策です。
「noindex」を使って価値の低いページはインデックスさせない
「noindex」はクローラに、「このページはインデックスさせないで」ということを伝えるための記述です。この「noindex」を設定して、ユーザーにとって価値の低いページは検索エンジンにインデックスされないようにしましょう。
ユーザーにとって価値のないページがインデックスされてしまうと、ユーザー満足度の低いサイトと認識されてしまうからです。価値の低いページがサイト全体に影響することはGoogleも下記のように言っています。
低品質なコンテンツがサイトの一部にしか存在しない場合でも、サイト全体の掲載順位に影響を与えることがあるということにご注意ください。低品質なページを削除したり、内容の薄いページをまとめて役に立つコンテンツに改善したり、もしくは低品質なコンテンツを他のドメインに移動させたりすることが、最終的に良質なコンテンツの掲載順位を改善することにつながります。
出典:「ウェブマスター向け公式ブログ:良質なサイトをつくるためのアドバイス」
「noindex」に関しても「All In One SEO Pack」で設定できます。サイト全体の評価を下げないために、お問合せページや記事のアーカイブなど、ユーザーにとって価値の低いページは「noindex」に設定しておきましょう。
引用タグをつかい、オリジナルと引用部分を明確にする
主張に説得力を持たせるために、他のサイトや文献からの引用を使うことは多いはずです。そのときに、引用タグである「<blockquote>」をつかうことで明確に本文とわけるようにしましょう。
オリジナルのコンテンツと引用を明確にしておかなれば、検索エンジンに記事の盗用とみなされてしまう可能性があります。そうなれば当然サイトの評価は下がってしまうからです。
SEO内部対策④:サイトの表示速度を高速化する

サイトの表示速度を高速化することは重要です。スマホなどのモバイル端末でWebサイトを閲覧することが多くなり、Googleはますます表示速度を重要視するようになりました。なぜかというと、ユーザーの満足度に大きく関わってくるからです。
画像サイズを最適化する
テキストに比べて画像のサイズは大きいので、画像サイズを最適化するとサイトの表示速度は大幅に変わります。職業がデザイナー関連で画像編集ソフトを持っていれば手動で調整できます。
そのほかの場合は、「EWWW Image Optimizer」というサービスが画像のキレイさを保ちながら画像サイズを下げてくれるので使ってみるといいでしょう。
サーバーの負荷をさげる
WordPressはアクセスごとにサーバーとやりとりして、ページを動的に表示する仕組みです。そのため、通常のHTMLベースのサイトにくらべてサーバーの負荷が高くなります。
サイトのアクセス数が少ないうちはあまり影響はありませんが、増えたときにサーバーがエラーになってしまわないように、あらかじめブラウザにキャッシュとして情報を残しておきましょう。
これは「WP Super Cache」というプラグインで対策できます。ただし、サイトを更新した場合はキャッシュの削除をしないと特定の人には変更が反映されないので注意が必要です。
プラグインを使いすぎない
プラグインは便利なのですが、使いすぎるのはよくありません。常に複数のプラグインが動いている状態だと、サイトのレスポンスが遅くなってしまうからです。必要なもの最小限にとどめたり、必要なときだけ使うというように管理しましょう。
SEO内部対策⑤:セキュリティ対策をする
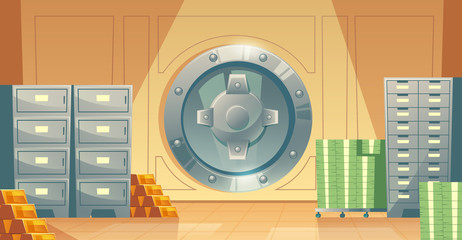
最後はセキュリティ対策について解説していきます。厳密に言えば内部対策ではないのかもしれませんが、そうとも言い切れません。たとえば、セキュリティが低いとサーバーに侵入されてスパムメールの発信源にされてしまう可能性があります。
当然サイトの信頼はガタ落ちになり、SEO対策はすべて水の泡になってしまうでしょう。そうならないためにも、最低限やっておきたいセキュリティ対策について解説します。
ログインパスワードを強力にする
管理画面へのログインパスワードは強力なものを設定しましょう。
WordPressの管理画面の入り口となるURLは「サイト名/wp-admin」となっており、URLを知っている人なら誰でもアクセスできてしまいます。このURLに対して総当たりでパスワードを入力するプログラムを使われてしまうと、管理画面に侵入されてしまう可能性があるからです。
総当たり攻撃は辞書の単語などを使ってくるので、数字や記号などをつかったランダムなものがいいでしょう。こうしたパスワードはWordPressのアカウント管理で発行できます。
- 管理画面メニューの「ユーザー」を選択
- 登録されているユーザーが一覧で表示されるので、パスワードを変更するユーザー名を選択
- アカウント管理のボタン「パスワードを生成する」をクリック
- パスワードが生成されるので最後に、ボタン「プロフィールを更新」をクリック
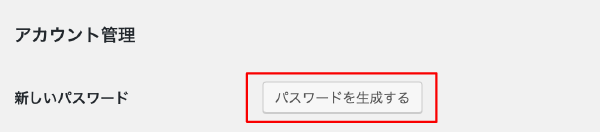
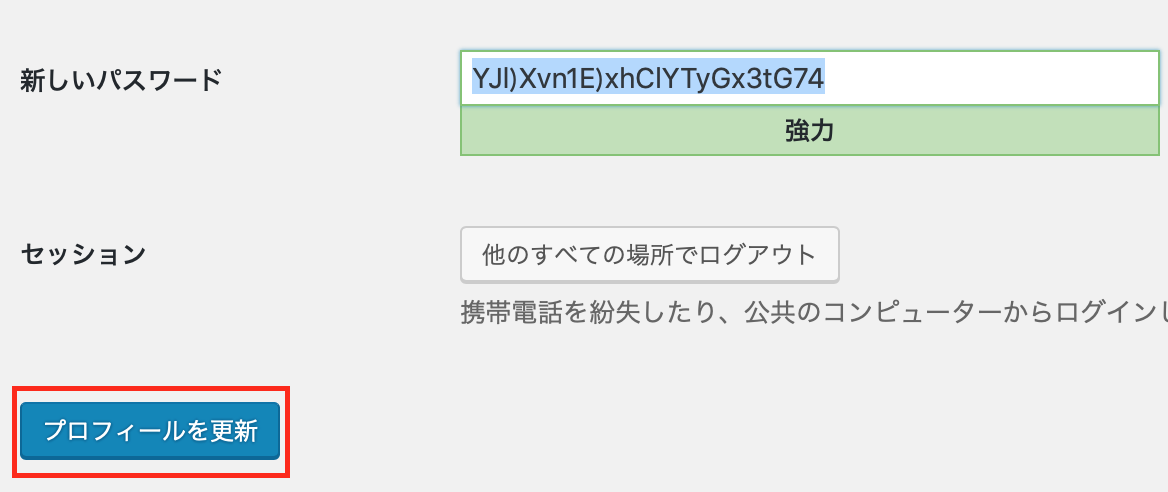
以上です。また、ユーザーIDの方も「admin」の使用は避けてください。「admin」はよく使われるIDなので、間違いなく攻撃してくるIDに含まれているからです。
このように、ログインパスワードを強化するだけで、セキュリティは飛躍的に高められます。WordPressの機能で簡単に設定できるのでやっておきましょう。
プラグインの脆弱性に気をつける
プラグインの入れすぎによる問題は、速度の低下ばかりではありません。脆弱性の問題も出てきます。WordPressのプラグインの数は多く、WordPressの運営側もすべてのプラグインの良し悪しを管理できません。
そのため、プラグインの中にはハッカーが攻撃しやすい脆弱性が残っているものがあります。プラグイン数が多いほど脆弱性が潜んでいるプラグインを利用している可能性が高くなります。したがって、使わなくなったプラグインはすぐに削除しておくことで、プラグインの脆弱性を狙った攻撃を回避できるのです。
また、プラグインを入れるときは頻繁に更新されているものにするなど、信頼のおけるものを使うようにしましょう。
WordPressは常に最新バージョンを使う
WordPressは常に最新バージョンを使うことでセキュリティを高められます。バージョンアップには、それまでに見つかったセキュリティの問題の改善が含まれているからです。
このことは、WordPressの公式オンラインマニュアルにも下記のように書かれています。
多くの現代的なソフトウェアパッケージと同様、WordPress は新しいセキュリティ関連の問題が発生すると定期的に更新されています。ソフトウェアのセキュリティを改善していくのは常に進行形の懸案事項であり、このため、最新バージョンの WordPress に常に更新すべきです。WordPress の旧バージョンはセキュリティアップデートに対してメンテナンスされていません。
出典:「WordPress の安全性を高める」
したがってWordPressは常に最新版にアップデートして、セキュリティを高めておきましょう。
WordPressのSEO内部対策をして良いコンテンツを広めよう
WordPressのSEO内部対策について、これだけやっておけばバッチリという内容でお届けしました。そのため項目は多くなってしまいましたが、実行すればSEOの効果が高まることは間違いありません。
あとはコンテンツをつくることに集中するだけです。今回の記事を参考にして、素晴らしいコンテンツを世の中に広めていきましょう。